Cara Install Git di Linux dan Windows
Pada tutorial series Belajar Git bagian pertama, kita sudah mengenal apa itu Git serta mengenal sekilas tentang Version Control System (VCS).
Sebelum belajar menggunakan Git sebagai pengontrol versi dalam proses pengembangan aplikasi, kamu harus sudah lebih dulu memiliki Git pada perangkat kamu. Pada bagian kali ini kita akan belajar bagaimana cara memasang Git, baik pada sistem operasi Windows maupun Linux.
Jika sudah memiliki Git sebelumnya, kamu bisa melewatkan bagian tutorial ini dan lanjut ke bagian tutorial selanjutnya.
Cara Install Git di Linux
Jika kamu menggunakan distribusi Linux, biasanya Git sudah terpasang secara default, jadi kamu tidak perlu memasangnya lagi. Untuk memastikan apakah Git sudah terpasang, kamu bisa memeriksanya dengan menggunakan perintah cek versi seperti berikut:
git --version
Jika pada Linux kamu sudah terpasang Git sebelumnya, akan muncul output pemberitahuan versi dari Git yang ada pada perangkat kamu, seperti gambar berikut:
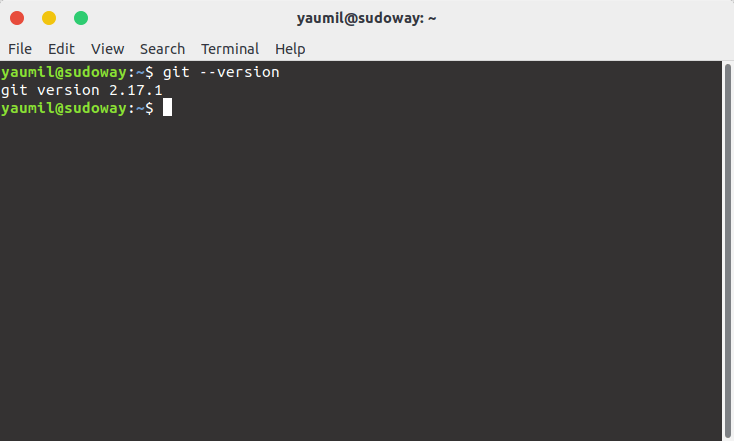
Sedang jika kamu belum memiliki Git, akan muncul output yang memberitahukan jika Git belum terpasang pada perangkat yang kamu gunakan, kamu harus memasangnya terlebih dahulu.
Install Git di Debian, Ubuntu dan Turunannya.
Pada Debianm Ubuntu dan turunannya, kamu bisa memasang Git dengan menggunakan manajemen package apt, namun sebelum memasang, jalankan terlebih dulu perintah upgrade dan update untuk memperberharui daftar package di repository, seperti berikut:
sudo apt-get upgrade sudo apt-get update sudo apt install git
Tunggu proses upgrade, update, dan instalasi Git hingga selesai dan pastikan tidak error yang terjadi.
Install Git via PPA Repository
Pada Debian/Ubuntu dan turunannya, kamu juga bisa memasang Git melalui PPA repository yang menyediakan versi stabil upstream terakhir dari Git.
- Baca Juga : Apa itu Sudo? Mengenal Perintah Sudo di Linux
Tambahkan PPA repository Git dengan menggunakan perintah berikut:
sudo add-apt-repository ppa:git-core/ppa
Kemudian setelah selesai, lakukan update repository dan install Git dengan menggunakan perintah berikut:
sudo apt-get update sudo apt install git
Tunggu proses instalasi hingga selesai dan pastikan tidak ada error pada saat proses instalasi. Untuk memastikannya kamu dapat menggunakan perintah cek versi “git –version” seperti sebelumnya.
Install Git di Fedora dan Turunannya
Untuk memasang Git pada Fedora, kamu bisa melakukannya juga dengan menggunakan manajemen package default yang ada pada Fedora sesuai dengan versi Fedora yang kamu gunakan.
Pada Fedora versi 21 dan dibawahnya, kamu dapat memasang Git pada dengan menggunakan manajemen paket “yum”, seperti berikut:
yum install git
Sedangkan jika kamu menggunakan Fedora 22 dan versi diatasnya, kamu bisa memasang Git dengan menggunakan manajemen package “dnf”, seperti berikut:
dnf install git
Kemudian tunggu proses instalasi hingga selesai. Untuk memastikan apakah Git sudah berhasil terpasang, kamu dapat menggunakan perintah cek versi “git –version” seperti sebelumnya.
Cara Install Git di Windows
Jika menggunakan Windows, kamu bisa memasang Git pada dengan mengunduh file package instalasi Git di situs resmi Git. Unduh file package instalasi Git versi terbaru sesuai dengan arsitektur Windows yang kamu gunakan; 64 bit atau 32 bit.
Setelah berhasil mengunduh, buka file instalasi. Kemudian akan muncul jendela instalasi yang menampilkan informasi copyright, setelah setuju dengan copyright dari penggunaan Git, pilih Next untuk melanjutkan ke langkah selanjutnya.
Kemudian kamu akan dianjurkan untuk menentukan komponen apa saja yang akan diinstal, untuk kelengkapan fitur, pilih saja semuanya kecuali “pemeriksaan versi terbaru Git harian” seperti gambar dibawah, kemudian pilih Next:
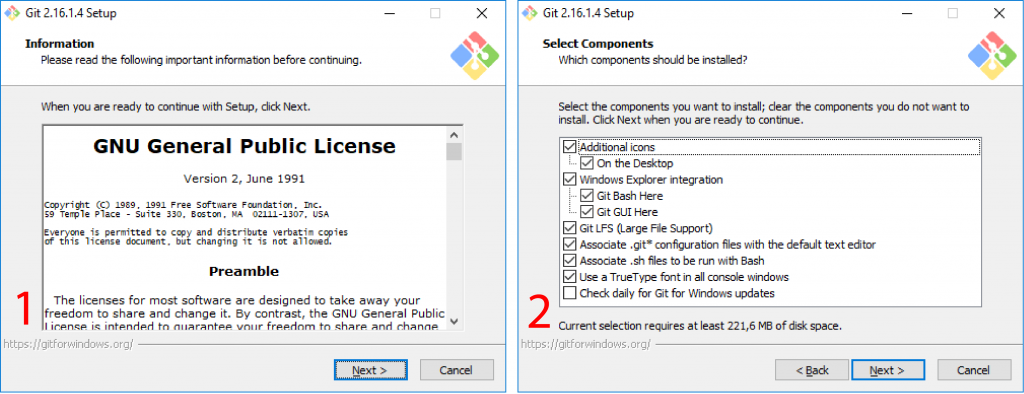
Kemudian akan muncul jendela yang meminta kamu untuk milih text editor yang digunakan untuk Git, pilih text editor yang biasa kamu gunakan, kemudian pilih Next untuk melanjutkan.
Selanjutnya adalah memilih path environment yang akan kamu gunakan untuk Git, pilih pilihan kedua yaitu “Use Git from the Windows Command Prompt”agar kamu bisa menggunakan Git lewat path CMD, kemudian pilih Next:
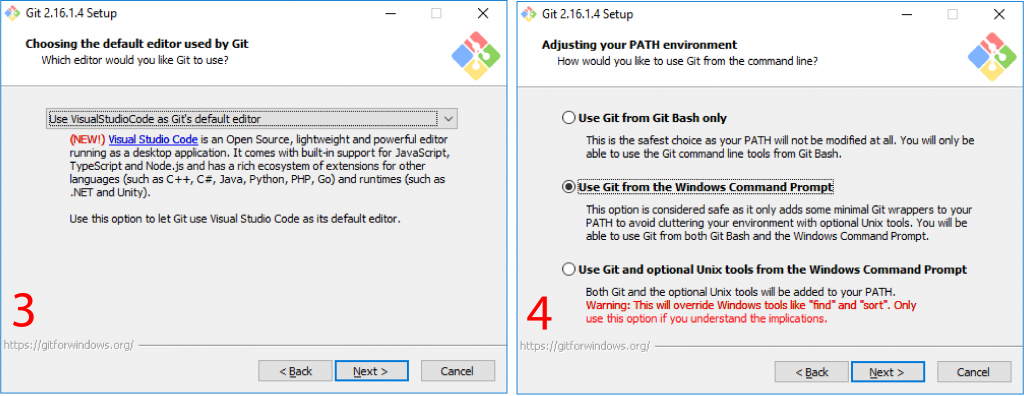
Kemudian akan muncul jendela yang meminta kamu untuk memilih SSL\TLS library yang akan kamu gunakan, pilih saja pilihan pertama karena pilihan pertama “Use the OpenSSL library” karena pilihan default dan banyak digunakan, kemudian pilih Next.
Pada menu selanjutnya, pilih pilihan pertama “Checkout Windows-style, commit Unix-style line endings” dan pilih Next, seperti gambar berikut:
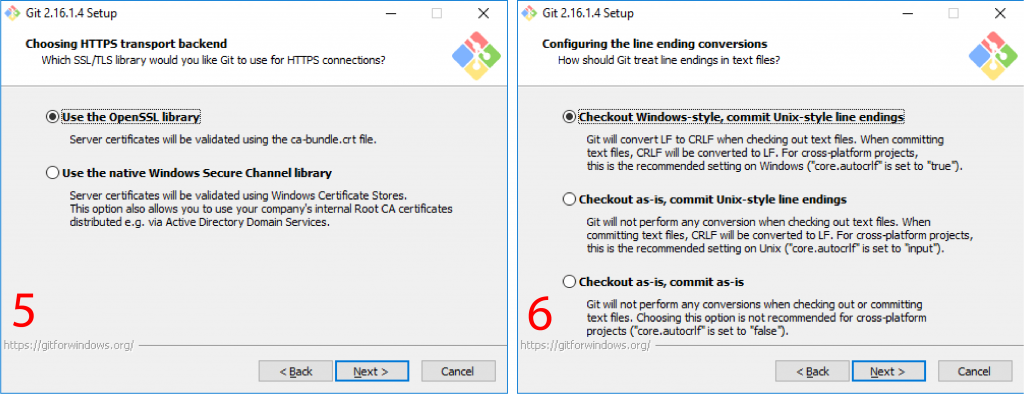
Selanjutnya, pilih terminal emulator yang akan kamu gunakan pada Git Bash, pilih saja terminal emulator default “Use Windows’ default console window” dan kemudian pilih Next.
Kemudian kamu akan diminta untuk mengaktifkan fitur tambahan yang akan kamu gunakan, pilih saja fitur default pada pilihan pertama dan kedua seperti pada gambar di bawah, kemudian pilih Install untuk mulai memasang Git:
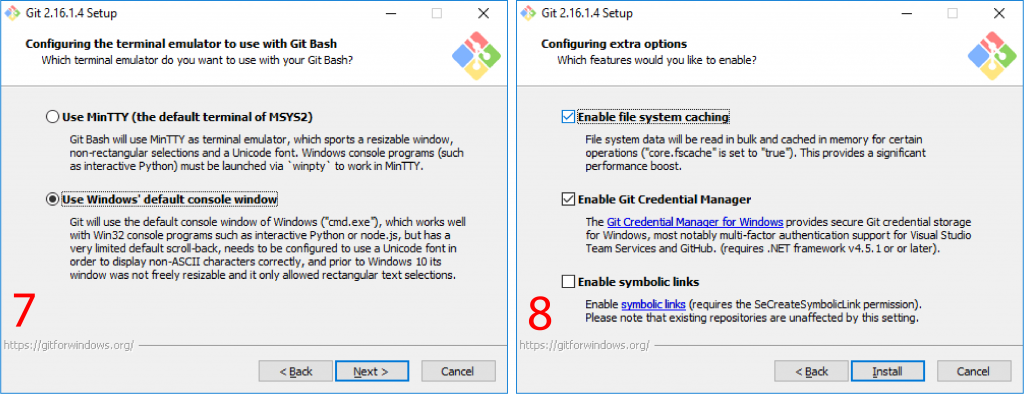
Kemudian wizard instalasi akan mulai melakukan instalasi Git pada Windows kamu, tunggu proses instalasi sampai selesai.
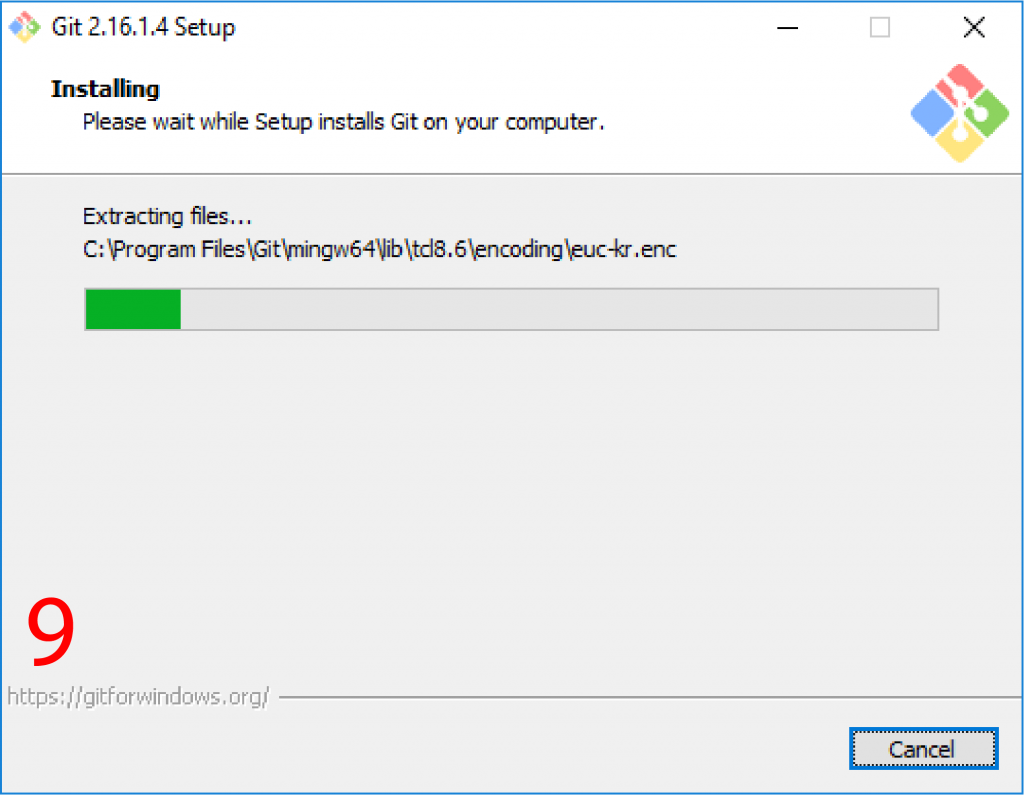
Jika proses instalasi sudah selesai kamu dapat keluar dari wizard instalasi, dan mulai menggunakan Git. Untuk memastikan, kamu dapat memeriksa apakah Git sudah terpasang dengan baik dengan menggunakan perintah cek versi “git –version”, jika Git sudah terpasang dengan benar, akan muncul output versi Git seperti berikut:
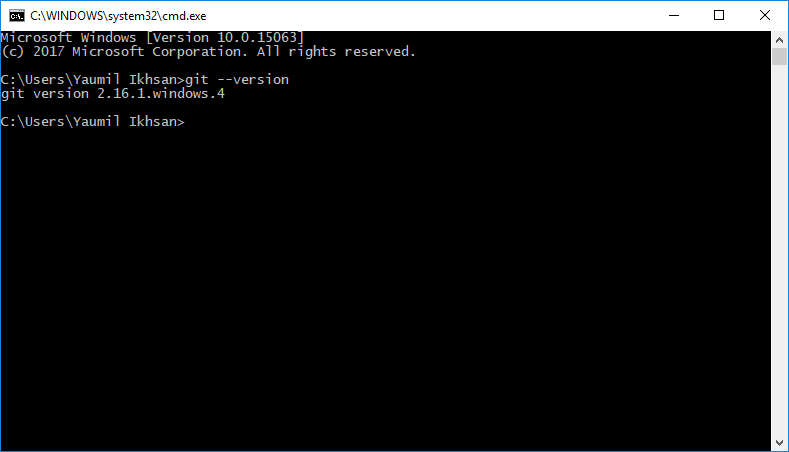
Setelah memastikan Git sudah terpasang, kamu sudah bisa menggunakan Git sebagai pengontrol versi dalam pengembangan aplikasi. Pada bagian selanjutnya kita akan belajar bagaimana caranya melakukan konfigurasi awal Git sebelum menggunakan Git.



