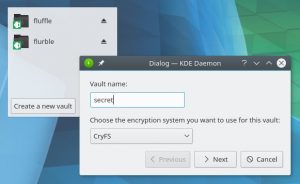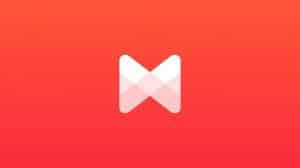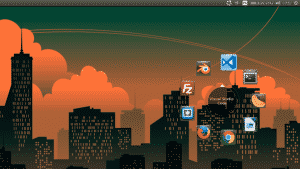Install Darktable 2.2.4 di Ubuntu, Aplikasi Alternatif Adobe Lightroom
Darktable adalah sebuah aplikasi pengolah gambar yang fokus untuk keperluan dunia fotografi. Darktable digunakan untuk membantu mengedit dan mengolah foto digital mentah agar terlihat lebih baik.
Jika mendengar aplikasi pengolah gambar, mungkin kamu sudah sering mendengar beberapa aplikasi open source populer lainnya untuk keperluan menggolah gambar seperti (GIMP) GNU Image Manipulation Program, Krita, MyPaint, Inkscape dan lainnya.
- Baca Juga : Fungsi Partisi SWAP di Linux
Namun Darktable berbeda dengan aplikasi yang disebutkan diatas. Jika GIMP lebih fokus dengan manipulasi gambar dan bisa melakukan retouch yang banyak, Darktable lebih fokus pada retouch kecil dan pengolahan gambar untuk keperluan fotografi seperti mengelola file RAW atau file mentah sehingga menjadi file yang matang, dengan mengubah warna hingga menjadi lebih ciamik, mengatur tingkat kecerahan dan gelap gambar, membersihkan noise yang ada pada foto hasil tangkapan kamera dan lain-lain.
Pada sistem operasi Windows dan OS X mungkin ada aplikasi Adobe Lightroom yang biasanya digunakan untuk keperluan tersebut. Adobe Lightroom merupakan aplikasi keluaran perusahaan Adobe yang terkenal dengan aplikasi-aplikasi pengolah gambarnya. Seperti yang kita ketahui aplikasi-aplikasi keluaran Adobe adalah aplikasi berlisensi yang berbayar, dan tidak murah.
Oleh karena itu, Darktable yang merupakan aplikasi gratis serta open source dijadikan sebagai aplikasi alternatif oleh banyak pengguna yang belum mampu atau tidak ingin membeli aplikasi berlisensi. Namun banyak pula yang suka dan memang sengaja lebih memilih menggunakan Darktable dibandingkan aplikasi-aplikasi berbayar.
Meski sebagai aplikasi open source yang bisa digunakan secara gratis, kemampuan dan fitur-fitur yang dimiliki oleh Darktable cukup mumpuni. Darktable memiliki banyak fitur-fitur yang dibutuhkan untuk keperluan fotografi. Darktable banyak digunakan oleh para fotografer-fotografer profesional maupun amatir.
Darktable adalah aplikasi open source dan multi platform. Selain bisa digunakan pada sistem operasi GNU/Linux, Darktable juga tersedia digunakan pada sistem operasi OS X dan Solaris. Versi terbaru dari aplikasi Darktable adalah Darktable 2.2.4.
Install Darktable 2.2.4 di Ubuntu 16.04 dan 16.10
Sebenarnya pada offiicial repository Ubuntu sudah tersedia aplikasi Darktable yang dapat kamu install langsung tanpa perlu menggunakan PPA repository tambahan lainnya. Hanya saja Darktable yang tersedia pada official repository Ubuntu tersebut adalah Darktable versi lama.
Sementara pada official repository Ubuntu masih menyediakan versi lama Darktable. Kamu bisa menginstall versi terbaru dari Darktable yaitu Darktable 2.2.4 dengan menggunakan PPA repository berikut di Ubuntu 16.04, Ubuntu 16.10 serta turunan Ubuntu seperti Linux Mint dan sebagainya.
Darktable versi terbaru mempunyai berbagai pembaharuan seperti peningkatan-peningkatan dari versi sebelumnya, tambahan fitur-fitur yang bisa membuat kamu lebih kreatif dan lebih mudah mengolah gambar, serta perbaikan-perbaikan dari bug yang ada pada versi sebelumnya.
Untuk menginstall Darktable versi terbaru atau Darktable 2.2.4 .Buka Terminal di Ubuntu kamu dengan menekan kombinasi keyboard / shortcut CTRL + ALT + T, atau buka Terminal dari menu aplikasi di Ubuntu kamu.
Kemudian masukkan perintah berikut di Terminal untuk menambahkan PPA repository agar dapat menginstall Darktable 2.2.4. Kamu bisa meng-copy perintah tersebut dan kemudian paste di Terminal dengan menekan kombinasi keyboard / shortcut CTRL + SHIFT + V:
sudo add-apt-repository ppa:pmjdebruijn/darktable-release
Kemudian lakukan update dengan masukkan perintah berikut di Terminal untuk memperbaharui daftar repository dan daftar aplikasi:
sudo apt-get update
Tunggu proses update repository dan daftar aplikasi hingga selesai dan pastikan tidak ada pemberitahuan error pada saat proses update tersebut. Setelah proses update selesai. Kamu dapat menginstal Darktable 2.2.4 dengan menggunakan perintah berikut:
sudo apt-get install darktable
Tunggu proses instalasi Darktable 2.2.4 hingga selesai. Pastikan proses instalasi berhasil dengan sempurna dan tidak ada pemberitahuan error pada saat proses instalasi.
Setelah proses intalasi selesai. Buka Darktable di Dash Ubuntu jika kamu menggunakan Ubuntu atau pada menu aplikasi. Kamu bisa melakukan pengolahan pada foto-foto hasil tangkapan kamera kamu seperti yang kamu inginkan sehingga foto-foto tersebut menjadi lebih ciamik.