Cara Membuat USB Bootable Linux Menggunakan Rufus
Rufus adalah sebuah aplikasi yang digunakan untuk membuat USB bootable dan memformat USB. Rufus adalah aplikasi multi-platform, yang bisa digunakan pada sistem operasi GNU/Linux dan Windows, dan juga bisa membuat USB bootable dari iso sistem operasi seperti Windows dan berbagai Distribusi GNU/Linux.
Menurut uji coba yang dilakukan untuk melakukan perbandingan kinerja pembuatan USB bootable dengan beberapa aplikasi lain seperti Universal USB Installer, Unetbootin, RMPreUSB dan lainnya, Rufus mampu membuat bootable USB lebih cepat. Bukan hanya itu, Rufus memili ukuran yang sangat kecil, dan bersifat portable.
Untuk membuat USB bootable Linux menggunakan Rufus, jika file syslinux yang ada tidak sesuai dengan iso yang akan dibuat bootable, maka Rufus akan men-download file syslinux tersebut, tidak perlu takut, ukuran file syslinux tersebut sangatlah kecil. Untuk lebih jelasnya, mari langsung saja ke tutorial.
Membuat Bootable USB atau Flashdisk Linux Menggunakan Rufus Dari Windows
Pertama, siapkan peralatan yang dibutuhkan, yaitu : iso dari distribusi Linux yang akan diinstall, USB Flashdisk yang ukurannya muat file iso tersebut, dan Aplikasi Rufus yang bisa didapatkan langsung dari website resmi Rufus.
Buka aplikasi Rufus, kemudian tancapkan USB Flashdisk pada perangkat komputer atau laptop. Rufus akan otomatis mendeteksi perangkat USB tersebut pada pilihan menus device, pada menu device tersebut kita bisa memilih perangkat yang akan digunakan.
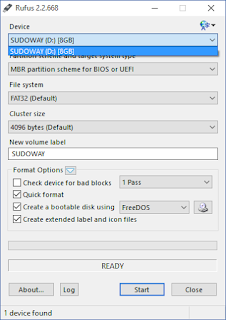 |
| Memilih USB Flashdisk |
Pada menu Partition scheme and target system type, pilih sesuai dengan jenis sistem laptop dan Harddisk. Pilih pilihan pertama jika Harddisk laptop anda adalah jenis MBR dengan sistem BIOS atau UEFI, pilih pilihan ketiga jika Harddisk anda berjenis GPT dan sistem perangkat laptop anda adalah UEFI.
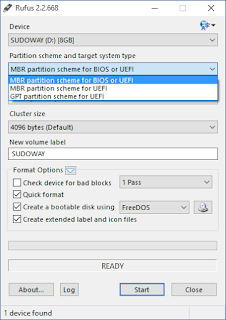 |
| Memilih Jenis Harddisk dan Sistem Perangkat |
Untuk menu lainnya, biarkan saja default, karena Rufus akan menyetel secara otomatis sesuai dengan Sistem Operasi yang anda pilih untuk dijadikan bootable.
Pilih menu dengan icon CD/DVD untuk menambahkan atau memilih file iso yang akan dijadikan bootable.
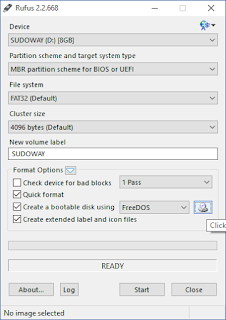 |
| Menambahkan File Iso |
Kemudian akan terbuka sebuah jendela explorer, cari lokasi file iso anda di klik dua kali untuk menambahkannya.
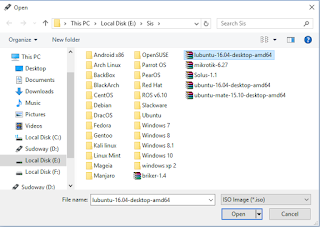 |
| Mencari dan Memilih File |
Setelah semuanya selesai, klik Start pada bagian paling bawah Rufus untuk memulai membuat bootable. Jika file syslinux yang ada tidak cocok versinya dengan file iso yang anda pilih untuk dijadikan bootable Flashdisk, akan muncul sebuah pop-up yang menanyakan apakah anda ingin mendownload file syslinux, pilih saja Yes, ukuran file tersebut sangat kecil. Namun pastikan anda terhubung dengan internet.
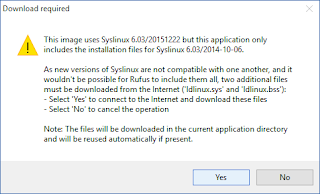 |
| Download File Syslinux |
Jika file syslinux sudah selesai didownload, maka Rufus siap untuk mulai membuat bootable Flashdisk Linux, kemudian akan muncul pop-up yang memperingatkan bahwa proses ini akan menghapus semua isi dari Flashdisk, klik OK untuk mulai membuat bootable dan tunggu hingga prosesnya selesai.
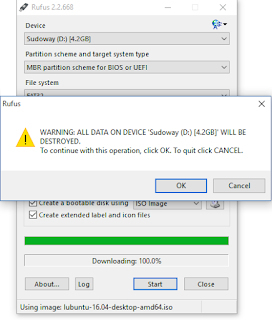 |
| Mulai Proses Membuat Bootable |
Setelah proses pembuatan bootable Flashdisk selesai. Selamat! Anda sudah siap melakukan Instalasi Linux menggunakan media USB Flashdisk. Aturlah USB Flashdisk menjadi urutan pertama pada urutan boot di perangkat anda.


